지매크로(G매크로) 사용해보셨나요? 단순한 프로그램이지만 엄청난 기능을 합니다. 단순반복 작업에서 이만한 프로그램이 없다고 생각합니다. 작업 시간을 획기적으로 줄여줄 수 있는 프로그램입니다.
지매크로 사용방법
지매크로를 통해서 마우스를 원하는 곳에 이동 후 클릭하는 작업까지만 해보겠습니다. 더 복잡한 작업은 단계를 하나씩 추가하면서 매크로에 입력하면됩니다.
1. 지매크로 프로그램 실행
프로그램을 실행시켜 줍니다.
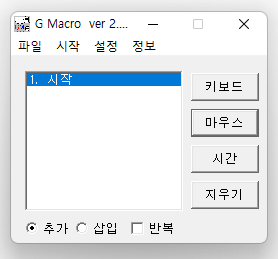
2. 좌표(위치) 확인
마우스 버튼을 클릭하면 마우스 설정 창이 하나 뜹니다. 클릭할 위치로 마우스를 이동해 보면 X좌표와 Y좌표가 확인되는데 팝업창에 좌표를 그대로 입력해 줍니다. 그리고 완료 클릭 여기까지가 해당 좌표로 마우스를 이동하라는 명령어 입니다.
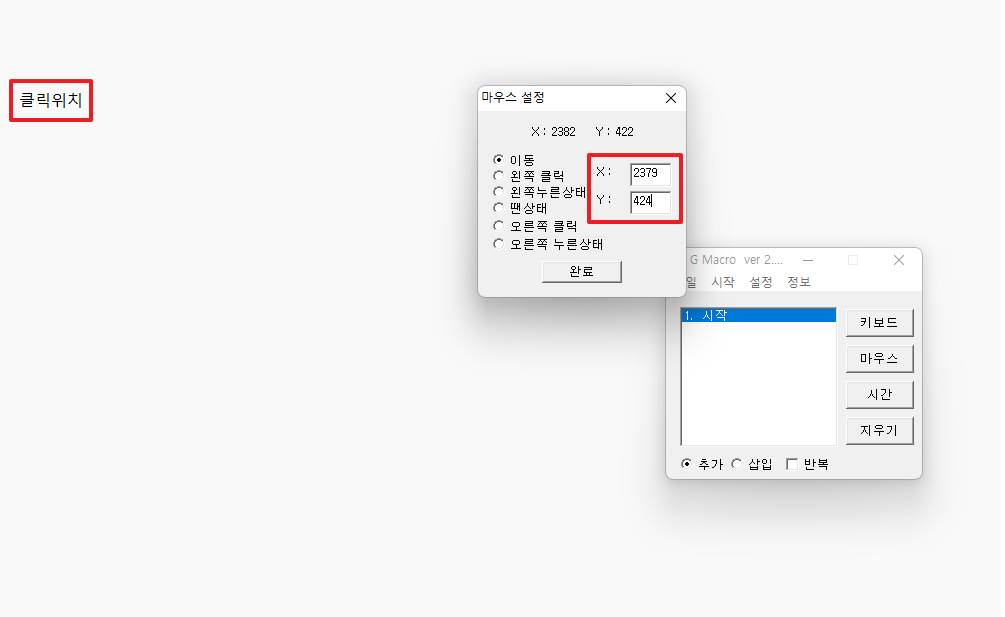
3. 마우스 왼쪽 클릭
커서를 원하는 좌표까지 이동하고 다음 명령을 위해 마우스 버튼을 다시한번 눌러줍니다. 마우스 명령을 새로 입력할 수 있는 창이 뜨는데 왼쪽 클릭 버튼에 선택하고 완료를 누릅니다. 이렇게 하면 명령어가 하나 추가됐습니다.
기본 명령은 이렇습니다.
- 커서를 입력된 좌표로 이동해서 왼쪽 버튼을 클릭하라.
4. 실행과 반복작업
시작 메뉴 버튼에 실행을 누르면 1회만 실행되고, 반복하고 싶으면 하단에 반복을 체크하고 실행하면 됩니다.
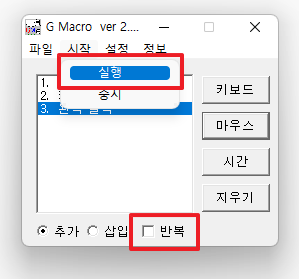
키보드 입력과 마우스 설정등 복잡한 작업도 한단계씩 추가하면 반복적인 작업을 쉽게 할 수 있습니다. 작업 중간에 명령을 추가할 때는 삽입에 체크하고 명령을 입력해주면됩니다.
시간차가 필요한 작업일 경우에는 시간 버튼을 통해서 시간을 지연시킬 수도 있습니다.
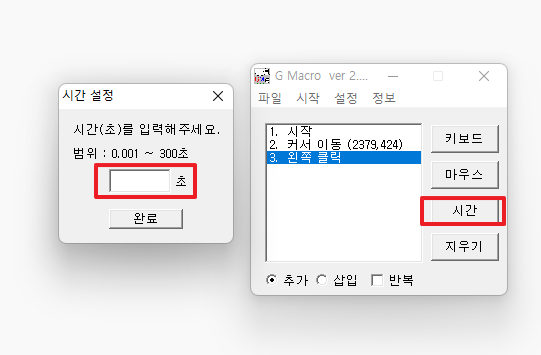
시작, 중지 단축키
메뉴-설정에 마우스 설정에 들어가보면 시작 단축키와 중지 단축키를 확인할 수 있습니다. 시작 단축키 기본값은 F5로 설정되어 있고, 중지 단축키 기본값은 F6으로 설정되어 있습니다. 변경도 가능합니다.
매크로를 단계별로 설정하고 시작-중지를 잘 활용하면 반복적인 작업은 시간을 많이 줄이고, 업무효율을 높일 수 있습니다.

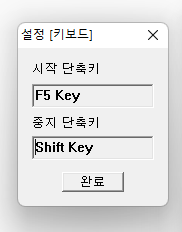
지매크로(G매크로)프로그램은 나온지가 몇 년이 지났지만, 아직도 사용방법이 쉽고 간단해서 많이 사용하는 프로그램입니다. 또한 지매크로는 별도의 설치과정이 필요가 없습니다. 지매크로를 만들어주신 개발자분께 다시 한번 감사의 말씀을 전합니다.
'생활정보' 카테고리의 다른 글
| 아이폰 ios16 업데이트 날짜 출시일 언제일까 (0) | 2022.07.13 |
|---|---|
| 지매크로 G매크로 다운로드 파일 바로가기 (0) | 2022.07.06 |
| 스타벅스 음악 듣기 바로가기 (0) | 2022.07.04 |
| 2023학년도 9월 모의고사 접수 및 시행공고 바로가기 (0) | 2022.06.23 |
| 파라마운트 플러스 가격과 보는방법 (0) | 2022.06.18 |
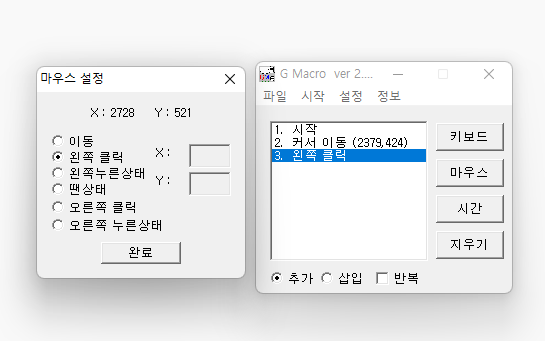

댓글